The survey primer that was developed by a users group out west. Yes, surveyors are really using it. The doc touches on setting up the survey database and accessing the new survey link extension. Civil 3D is catching on with surveyors, even the small, survey-only firms. Why? There are several good reasons.
1. Civil 3D is technically much improved over previous versions. The newly released survey link closes the last big feature gap. The survey database provides for on-the-fly, true coordinate transformations – which is a big differentiator when surveyors do a lot of GPS work. Autodesk will be documenting customer experiences for articles in survey publications starting in December. More on this as they come out.
2. The surveyors’ customers want existing surface models for accuracy, productivity and liability reasons. They don’t want to have to re-process survey data (e.g. point or fieldbook files) to create their models.
3. Unlike some other apps, Civil 3D is built on Map. This provides important functionality in terms of coordinate system support, drawing & GIS conversion, database attachments, topology analysis, image attachment – important if the surveyor is involved in environmental work.
The bottom line is that, while we may not be at the price point of some standalone survey apps, we do provide considerable value for the money. It’s the kind of value that can open up new revenue opportunities or be a competitive differentiator at a time when the market is changing.
Ray Metzger, PE
Southern Region Civil Territory Manager
Autodesk, Inc.
Survey and Civil 3D
First start by setting up your survey database.
Take note that every time you create a survey network a folder and associated files are created outside of the actual drawing. Therefore, all folders that are created are constantly viewable whether or not your drawing is open.
To setup the survey data base first go to
Survey > Open Survey Tool Space
The image below is before you open. The image next to it is after you open the survey tool space.
 First off, where does the survey tab store all this great info it creates? See that icon below the Learn More at the top? That is the control settings for the survey tab. Review these before creating any Survey databases.
First off, where does the survey tab store all this great info it creates? See that icon below the Learn More at the top? That is the control settings for the survey tab. Review these before creating any Survey databases.

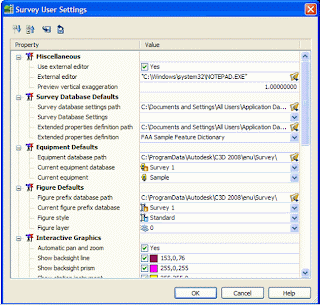 This controls where everything looks in the Survey tab. At the top are two buttons with disks and arrows, those are import and export settings buttons. You can bring a presetup setting into this just by hitting one of those buttons.
This controls where everything looks in the Survey tab. At the top are two buttons with disks and arrows, those are import and export settings buttons. You can bring a presetup setting into this just by hitting one of those buttons.Next let’s expand the Survey Database. All that should be there is Example. If you right click on the title “Survey Database” and select “New Local Survey Database” a box comes up and asks for a name to be given to your database. This box also creates a folder at the same time for your survey database and associated files with this folder. I chose to create one called “help me”. After you create a local survey database and expand the selection this is what will be seen below.
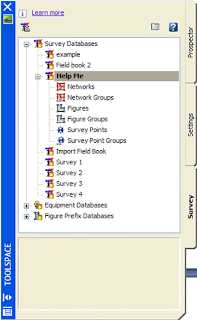 To set default settings before importing a Field book file (*.FBK) or any other survey type of file right click on “Help Me” and chose “edit Survey data base settings.
To set default settings before importing a Field book file (*.FBK) or any other survey type of file right click on “Help Me” and chose “edit Survey data base settings.The following box appears.
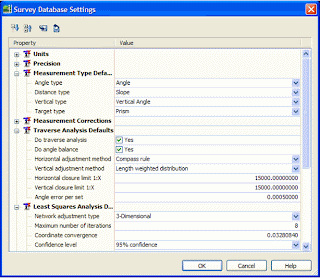 Review all items in this box before importing anything. Hit Ok when you’re done.
Review all items in this box before importing anything. Hit Ok when you’re done.Before you do any importing we need to setup the other 2 parts of the survey database.
For Equipment Database, if you expand what is there you should see example. Go ahead and create a new one by right clicking on the heading “equipment database” and select new…
Give it a name that is the data collectors’ name that was used on the job. Now we will setup what equipment was used to perform the survey on the job site. You can set several of these up if you have several different Data Collectors or equipment items used in the office.
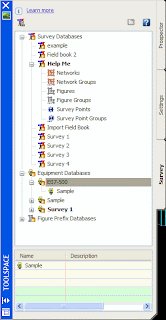 As you see I created E07-500, granted it’s not my data collector’s name but it’s a name. Right click on what you just created and again chose new…
As you see I created E07-500, granted it’s not my data collector’s name but it’s a name. Right click on what you just created and again chose new…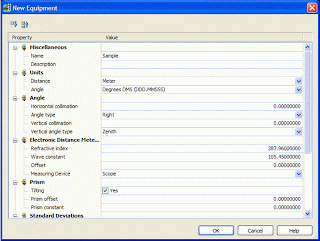 This box controls tells Civil 3D what equipment was used and it’s setting. Change the settings to what your equipment is.
This box controls tells Civil 3D what equipment was used and it’s setting. Change the settings to what your equipment is.Lastly let’s setup the Figure database. Again right click on “Figure Prefix Database”, chose new… Enter your job’s name or number here. And again right click on what you just created and chose new…
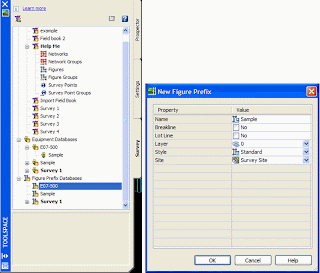 This box controls the linework as it comes in from the field book. You’ll want to create one item per one item of line work. So you’ll need to make one for each item that is linework within you field book file such as Lots, bldgs, Edge of Pavement, ditch lines, break lines, Edge of gravel, curbs, fences and bridges. These will stay with every job you make, you only have to make them once usually. So you can add to them. If you chose the breakline box then the field book will create them as a breakline which is useable in a surface via the prospector tab. If they are lot lines, check the lot line box. It is important to put each item on a Unique layer, not 0. Style and site are variable. If you have already created styles, under the settings tab, survey styles section then they will be available here. If not you can change any of these at a later date. But this information in this box controls the initial import of the field book, not after it is imported.
This box controls the linework as it comes in from the field book. You’ll want to create one item per one item of line work. So you’ll need to make one for each item that is linework within you field book file such as Lots, bldgs, Edge of Pavement, ditch lines, break lines, Edge of gravel, curbs, fences and bridges. These will stay with every job you make, you only have to make them once usually. So you can add to them. If you chose the breakline box then the field book will create them as a breakline which is useable in a surface via the prospector tab. If they are lot lines, check the lot line box. It is important to put each item on a Unique layer, not 0. Style and site are variable. If you have already created styles, under the settings tab, survey styles section then they will be available here. If not you can change any of these at a later date. But this information in this box controls the initial import of the field book, not after it is imported.Once your done with that, you’re ready to import a field book.
Go into the Survey Database where you created a Database, and expand what you created so that you see Networks, Network Groups, Figures, Figure groups, etc… Right click on Networks and chose New. Give it a name, like a date of your survey or maybe just topo. Expand the newly created network.
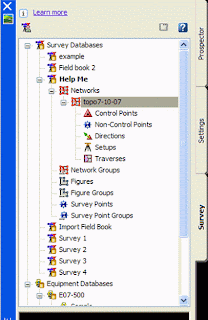 Note that it has a place to either create manually the control points, directions, traverses and setups. Or you can import by right clicking on what you created, mine is topo 7-10-07. If I right click I get a huge pull down menu. Too import a field book I chose Import field book, browse to my field book and hit open. The following box appears
Note that it has a place to either create manually the control points, directions, traverses and setups. Or you can import by right clicking on what you created, mine is topo 7-10-07. If I right click I get a huge pull down menu. Too import a field book I chose Import field book, browse to my field book and hit open. The following box appears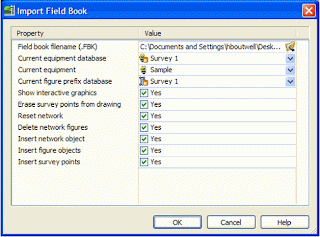 Change all the stuff needed to go with your default settings you just created then hit OK.
Change all the stuff needed to go with your default settings you just created then hit OK.After you hit OK your drawing is magically drawn, well you can watch Civil 3D create all the lines in the world. It’s pretty neat.
Now that the lines are created we may need to manipulate what is there. To edit control points, expand your control points, select the item to be edited then right click and chose edit.
To edit directions, again, expand and right click over the item and chose edit.
To edit Setups, expand the setups, right click and chose edit observations or edit depending on what you need.
Each edit brings up the panorama window. After making your changes, hit the save button next to the green check before hitting the green check to make sure your changes are saved.
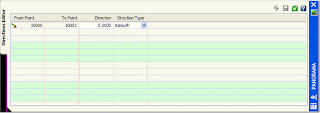 You can add traverses by right clicking and selecting New.. The following box appears. Fill in what you need and go from there.
You can add traverses by right clicking and selecting New.. The following box appears. Fill in what you need and go from there.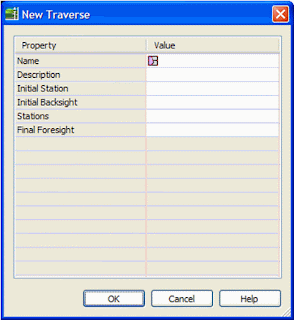 At this point running through the tutorials on this is very helpful on how this works, it’s simple but we just don’t have enough time to run through everything.
At this point running through the tutorials on this is very helpful on how this works, it’s simple but we just don’t have enough time to run through everything.Ok enough with Field books. What if you don’t have a Field book. How do you import in your *.job or *.RAW file.
Just the other day Autodesk came out with the addon for the good old Survey Link pull down.
Login to your subscription center and it’s at the very bottom. Install the *.MSI file, then read/print the readme file to figure out how to place it on your pull down via the CUI interface. It’s very simple and straight forward.
Once it’s there this is the box that comes up when you do select the Survey Link from your Survey Menu pull down.
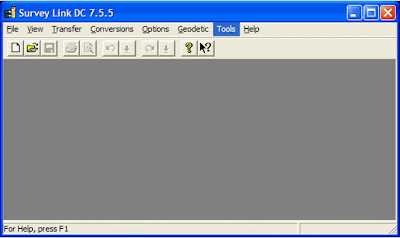 Look familiar? It’s the same one from LDT.
Look familiar? It’s the same one from LDT.And it works the same way.





