I was asked if it was possible to edit the dimensions of the Curb and Gutter on the component road because those parameters show grayed out from within InfraWorks and the dimensions needed to be like a Type F Curve and Gutter, as shown below…
Here it is how you can make this work…
Go to:
C:\ProgramData\Autodesk\InfraWorks\LocalLibrary\Styles\ComponentDefinition
And look for the file called Curb & Gutter.ACItem (always make a copy of the original in case something goes wrong and rename it Curb & Gutter.ACItem.bak).
Select the file, right click on it and go to Edit. This will open the file on the Notepad.
Please note that the parameters on this file are in meters, so conversion will be needed to resize this properly.
Once you are there, make the changes accordingly, this image will illustrate this better…
Each parameter is represented with a different color, the corresponding units are located at the left and the conversion to meters is shown between the brackets.
After making your changes, save the file, you will need to save it in a temporary location like the desktop and then move it back to the original location:
C:\ProgramData\Autodesk\InfraWorks\LocalLibrary\Styles\ComponentDefinition
Restart InfraWorks, open your model and check the changes you made…
** IMPORTANT ** Be aware once you make these changes you will modify the Curb and Gutter Road Component in InfraWorks, these changes will populate in all your models using the same component. So use this at your discretion.
Hope this will give you some ideas on how to modify other components or making your own component definition, but that may be a topic for another post… ;)














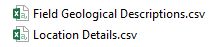
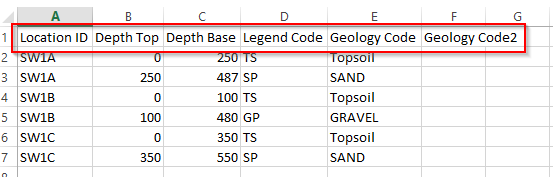
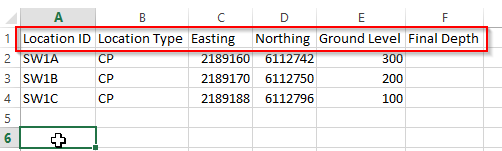
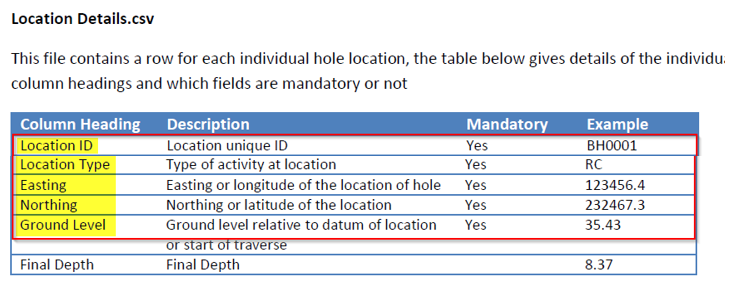
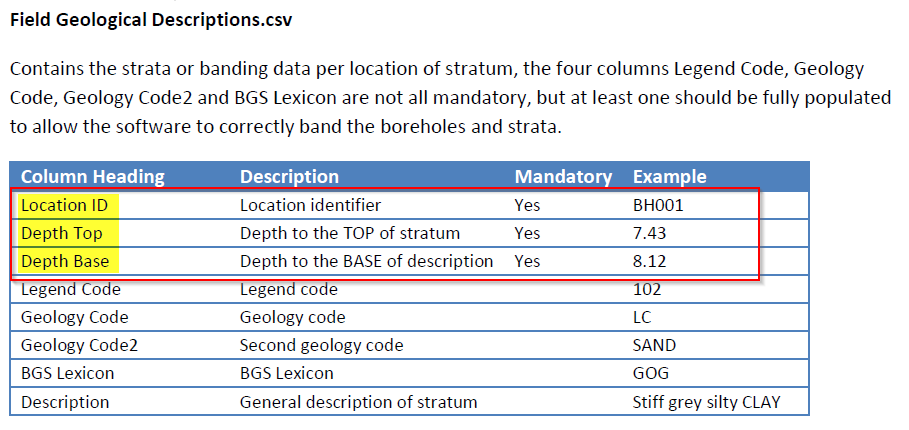
![2017-06-16 09_41_50-Autodesk AutoCAD Civil 3D 2018 - [Drawing1.dwg].png 2017-06-16 09_41_50-Autodesk AutoCAD Civil 3D 2018 - [Drawing1.dwg].png](https://autodesk.i.lithium.com/t5/image/serverpage/image-id/368099i65D98A34D86004FE/image-size/large?v=1.0&px=705)
![2017-06-16 10_17_27-Autodesk AutoCAD Civil 3D 2018 - [Drawing1.dwg].png 2017-06-16 10_17_27-Autodesk AutoCAD Civil 3D 2018 - [Drawing1.dwg].png](https://autodesk.i.lithium.com/t5/image/serverpage/image-id/368102i043260569AE0ABFF/image-size/large?v=1.0&px=705)






