Hello again... At this time I like to tell you that AutoCAD Civil 3D 2008 Service Pack 1 and AutoCAD Land Desktop 2008 Service Pack 1 are now available for customer download. These are general maintenance service packs. Please refer to the readme file prior to applying the service packs for information on installation and resolved issues.
To Download this you can go to Autodesk.com or go to the Useful Links in this page and click on Civil 3D Updates & Service Packs...
Monday, July 30, 2007
Wednesday, July 18, 2007
How to Create a Multiple Profile Views!!!
Hello everybody! We have created this space to give you some tips so you can improve your skills and productivity when you are working with the program.
At this time I’m going to talk about multiple profile creation, this option is new in the 2008 version and allows you to create multiple profiles at the same time. I’m going to walk you through for this new option.
Using the Profile View Wizard
A new and easy to use wizard, illustrated below, guides you through the process of creating either single or multiple profile views.
 Use the wizard to:
Use the wizard to:
- Specify basic information about the profile view, including the parent alignment and the profile view name, description, style, and layer.
- Specify the station range to which the profile view will be drawn.
- Specify the profile view height and any split profile view settings.
- View and change settings for all the profiles associated with the specified alignment.
- Specify which pipe networks or parts to include in the profile view.
- The illustration below shows the next screen of the wizard.
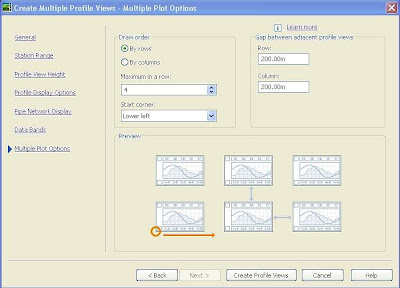
Using Profile View Styles
The Profile View Style dialog box has been enhanced with the addition of a new tab.
The Grid tab enables you to control grid clipping, grid padding, and axis offsets.
The Grid tab is shown in the illustration below.
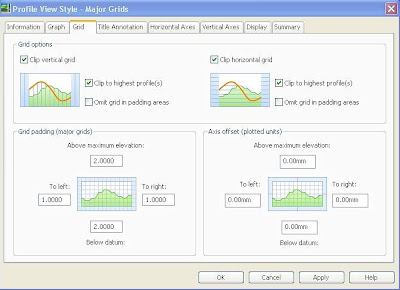
At this time I’m going to talk about multiple profile creation, this option is new in the 2008 version and allows you to create multiple profiles at the same time. I’m going to walk you through for this new option.
Using the Profile View Wizard
A new and easy to use wizard, illustrated below, guides you through the process of creating either single or multiple profile views.
 Use the wizard to:
Use the wizard to:- Specify basic information about the profile view, including the parent alignment and the profile view name, description, style, and layer.
- Specify the station range to which the profile view will be drawn.
- Specify the profile view height and any split profile view settings.
- View and change settings for all the profiles associated with the specified alignment.
- Specify which pipe networks or parts to include in the profile view.
- The illustration below shows the next screen of the wizard.

When creating multiple profile views, an additional step is provided to specify the layout of the plotted profile view segments.
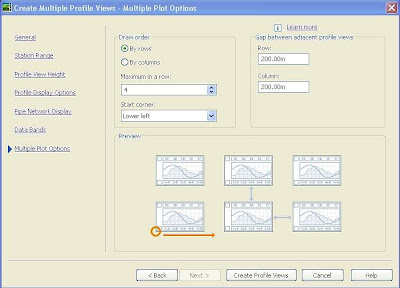
Multiple profile views are most useful when you are creating final construction documents from your design. For best results, design your profile in a single profile view, then use the Plan Production Tools to create multiple profile views for plotting.
Using Profile View Styles
The Profile View Style dialog box has been enhanced with the addition of a new tab.
The Grid tab enables you to control grid clipping, grid padding, and axis offsets.
The Grid tab is shown in the illustration below.
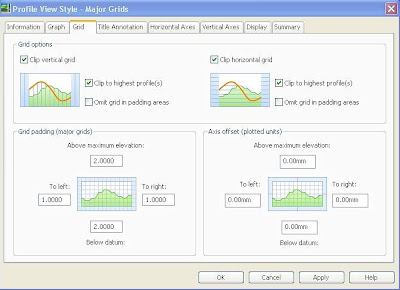
You define settings in the Profile View Style Graph that specify the vertical exaggeration and the profile view direction.
Split Profiles
New to Civil 3D 2008 is the ability to create split profiles that fit within a specified profile view height. You can display the profile in either single or multiple profile views. You can use the Profile View Properties > Elevations tab to specify the elevation range of the profile view. If the profile view is split, you can use this tab to specify the stations and styles for the split segments.

Split Profiles
New to Civil 3D 2008 is the ability to create split profiles that fit within a specified profile view height. You can display the profile in either single or multiple profile views. You can use the Profile View Properties > Elevations tab to specify the elevation range of the profile view. If the profile view is split, you can use this tab to specify the stations and styles for the split segments.

Wednesday, July 11, 2007
Subscribe to:
Comments (Atom)






